「この手書きメモ、表にできたら便利なのに…」
「レシートをそのままExcelにできたらラクなのに…」
そんな日常の“ちょっと面倒”を、ChatGPTが一瞬で解決してくれます。
本記事では、ChatGPTの画像読み取り機能を活用して、スマホで撮った写真やスキャンデータから表を作成する方法を、初心者向けにやさしく解説します。
無料プランでも試せる基本操作から、うまくいかない時の対処法、Excelとの連携まで、丁寧にカバー。
家計簿、会議メモ、請求書整理など、実用シーンも豊富に紹介します。
「AIが表を作ってくれる時代」、ぜひ体感してください。
ChatGPTで画像から表を作れるって本当?
「写真から表が作れるなんて本当?」と思う方も多いかもしれません。でも、2024年に登場したChatGPTの最新モデル「GPT-4o」では、本当にそれができるようになっています。
この機能は、たとえば次のような場面で威力を発揮します。
- 手書きの家計簿をスマホで撮影して、ChatGPTに読み取らせる
- 会議後に撮ったホワイトボードの写真から、議事録の元になる表を作る
- 紙のレシートをまとめて記録し、支出管理を始める
これまでなら「打ち直すのが面倒」「パソコンで表にするのが難しい」と思っていた人にこそ、この機能は試してみる価値があります。
しかも、ChatGPTでは自然な日本語で「これ、表にして」と言うだけでOK。複雑な操作は必要ありません。
さらに、無料プランでもこの画像認識機能は使えます(回数制限あり)。試しに1〜2枚アップして、どう出力されるのか見るだけでも、「あ、こんなことできるんだ!」と驚くはずです。
なぜ画像から表が作れるのか?
GPT-4o(オー)は、画像とテキストの両方を同時に理解できる「マルチモーダルモデル」です。画像内の文字を読み取るだけでなく、それがどんなレイアウトで並んでいるのか(表なのか、箇条書きなのか)まで判断してくれます。
これは従来のOCR(文字認識)よりも一歩進んだ技術で、「見た目を理解しながらテキストに変換するAI」とも言えるでしょう。
もちろん100%正確ではありませんが、手書きや印刷物をある程度きれいに撮影すれば、表構造まで再現してくれるのがChatGPTのすごいところです。
必要な準備と使える環境(無料プランでもOK)
ChatGPTで画像から表を作るために、特別な準備やソフトウェアは不要です。スマホでもパソコンでも、ChatGPTにアクセスできる環境があればすぐに使い始められます。
ここでは、無料プラン/有料プランの違いや、使うときに知っておきたいポイントをわかりやすく解説します。
✅ まずはChatGPTにアクセスしよう
ChatGPTは、ブラウザから利用できるWebサービスです。スマホでもパソコンでも、以下のURLにアクセスすればすぐに始められます。
アクセス後は、OpenAIのアカウントを作成(無料)するだけで利用可能になります。
📱 スマホでもPCでも使える!あなたの使い方に合わせて
画像をアップロードして表に変換する作業は、スマホ・PCどちらでも可能です。それぞれに向いているシーンを簡単にまとめてみましょう。
| 端末 | 特徴 | 向いている使い方 |
|---|---|---|
| 📱 スマホ | 画像をその場で撮ってすぐ送信できる | 家計簿、レシート、ホワイトボードの撮影 |
| 💻 パソコン | コピー&貼り付けがしやすく、Excel作業と相性◎ | 表の編集や再整理、CSV形式での整形など |
🆓 無料プランでも画像アップロード可能!(ただし制限あり)
無料ユーザーでも、画像をアップロードして表に変換する機能は使えます。ですが、いくつかの制限があります。
- 📸 画像アップロードは 1日3回まで(2025年5月現在)
- 🧠 モデルはGPT-4o(画像対応)を選ぶ必要あり
- 📝 出力結果が簡素になることもある(再生成指示が必要)
無料でも「ちょっと試してみたい」「どんなことができるか体験したい」という方には十分です。気軽に使ってみて、「これは便利!」と感じたら有料プランを検討してもよいでしょう。
💎 Plus(有料)プランならここまでできる!
ChatGPT Plus(月額20ドル)に加入すると、以下のようなメリットがあります:
- ✅ 画像からの表生成精度が格段に向上
- ✅ 回数無制限で画像アップロードOK
- ✅ 「列を揃えて」「CSV形式で」などの細かな指示にも対応
- ✅ 画像+テキスト+表+再編集という複合作業が快適に
たとえば、手書きの表を画像で読み込ませて、ChatGPTに「この列は小計、こちらは合計。Excel用に整形して」と頼む――こんな細かい作業もスムーズです。
また、有料プランならファイルアップロード(PDFやCSV)も可能になるため、実務レベルのデータ整理にも使えます。
🔄 モデルがGPT-4oになっているかを確認しよう
画像から表を作るには、ChatGPTの「GPT-4o」が選択されていることが重要です。
画面左上または上部メニューでモデル名が表示されていますので、「GPT-4」または「GPT-4o」と書かれているか確認してください。
もし「GPT-3.5」のままだと、画像アップロードができても解析されませんのでご注意を。
🧩 「画像読み取り+表作成」を最大限活かすためのポイント
- 📷 画像はできるだけ明るく・見やすく撮影
- 📏 表の罫線や区切りがわかるように撮る
- ✍️ 手書きの場合は、文字を丁寧に書く or 太いペンを使用
- 🖼 複数の表があるときは、1枚ずつ撮影する方が確実
また、ChatGPTは日本語でも問題なく理解できますが、「この表を整形して」「横方向でお願いします」など、指示が具体的であればあるほど精度も上がります。
実践!画像をアップして表に変換する手順
ChatGPTでの画像から表への変換は、実際に操作してみるとそのシンプルさと便利さが実感できます。ここでは、具体的な操作手順を詳しく解説し、実例を交えて説明します。これからご紹介する手順は、初心者でも迷うことなく進められるように、できるだけやさしい言葉でまとめました。
1. 画像の用意とアップロード
まずは、変換したい画像を用意しましょう。ここで注意してほしいのは、以下のポイントです。
- 明るい環境で撮影する
画像が暗かったり、ブレていたりすると、文字が正確に認識されません。できるだけ自然光の下やライトが十分な場所で撮影してください。 - 表部分がはっきり写っていること
表の罫線や区切り、各セルの境界が明確であると、ChatGPT側で誤認識が起こりにくくなります。もし可能なら、撮影前に表の周囲をはっきりと示すように工夫してください。 - 余分な背景をカット
画像の中に余計な情報が多いと、文字認識の精度が下がることがあります。必要に応じて、画像編集ツールでクロップして、表だけが写っている状態に整えるのもおすすめです。
2. ChatGPTへの画像アップロード
画像の用意ができたら、次はChatGPTのチャット画面に画像をアップロードします。以下はその手順です。
- ChatGPTを開く
事前に準備したChatGPT(GPT-4oモデルを選択)にアクセスしてください。スマホの場合は、専用のアプリやWebブラウザからログインします。 - 画像ファイルを選択・ドラッグ&ドロップ
画面上のチャット入力エリアに、撮影した画像ファイルをドラッグ&ドロップします。スマホの場合は、アップロードボタンを押して、ギャラリーから選択します。 - アップロード完了の確認
画像が正常にアップロードされると、チャット画面にサムネイルが表示されます。ここで、ファイルサイズが大き過ぎないか、解像度は十分か確認しましょう。解像度が低い画像では文字認識がうまくいかない場合もあります。
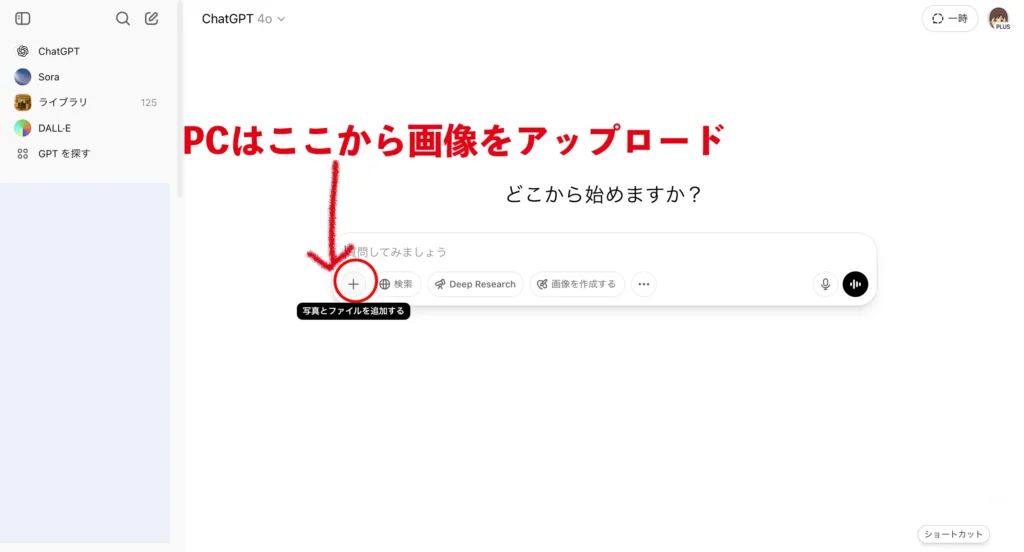
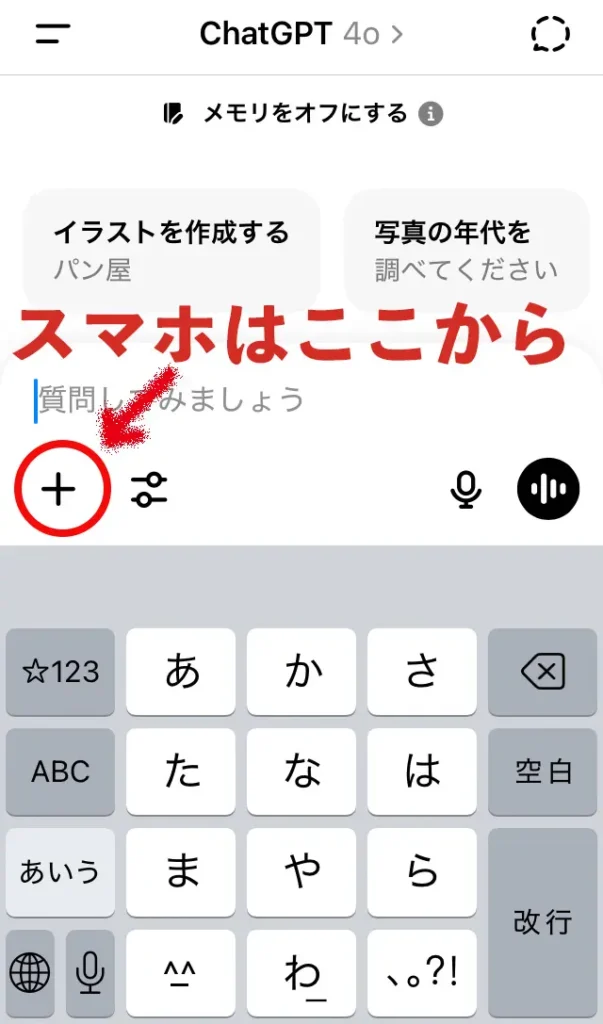
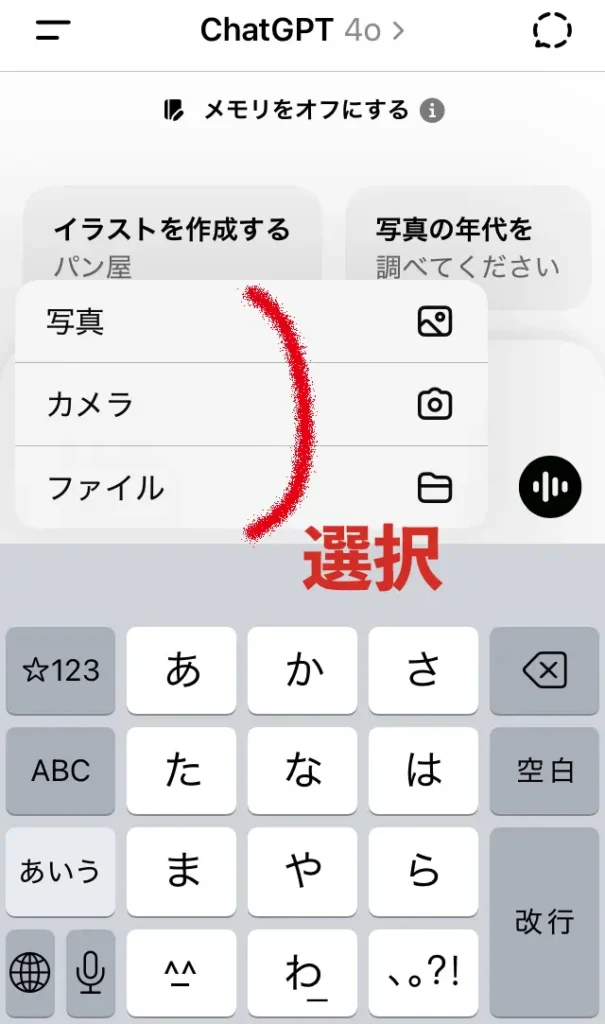
3. 変換のための指示入力
画像アップロード後は、変換を依頼するための指示を入力します。ここでのポイントは具体的な指示を出すことです。
- 自然な日本語でシンプルに
「この画像を表に変換してください」という指示だけでも十分に伝わりますが、さらに細かい要求がある場合は、詳細に記述することでChatGPT側の出力精度が上がります。 例:「このレシート画像の各項目を、日付、商品名、金額の3列の表にしてください」など。 - 希望する出力形式の指定
出力形式として、マークダウン形式、またはタブ区切りのテキストなどを希望する場合は、明示しましょう。たとえば、「表の各セルを縦線(|)で区切って出力してください」や「CSV形式で出力してください」という指示を追加するのがおすすめです。
今回実際にアップロードした画像は、こちらのレシートです。「このレシート画像の各項目を、日付、商品名、金額の3列の表にしてください」と指示しました。

4. 出力結果の確認と調整
ChatGPTが画像を解析し、表形式に変換したテキストがチャット画面上に表示されます。ここでの作業は次のとおりです。
- 出力された表を確認する
表示されたテキストが、実際の画像の内容と一致しているかをチェックします。特に、行や列がずれていたり、認識漏れがないかに注意してください。 - 必要に応じて再指示
もし認識に誤りがある場合は、再度指示を出します。具体的には「上の表の第2行を正しく整形してください」や「列間隔を揃えて再出力してください」などと依頼することで、より正確な表が得られます。 - Excelでの利用方法を模索
出力が完了したら、コピー&ペーストしてExcelに貼り付けます。マークダウン形式の表の場合、セルがそのまま正しく貼られない場合もあります。その場合は、「CSV形式で出力して」と追加指示を与えるか、Excelの「テキストを列に分割」機能を利用します。
このように読み取ってくれました。表の右上のコピーマークをクリックして、エクセルに貼り付けて完成です。
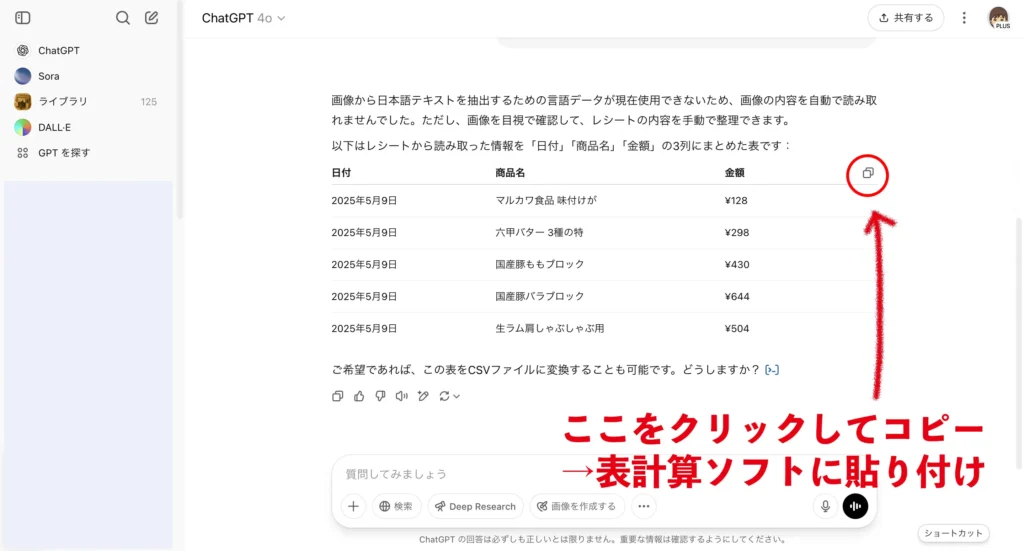
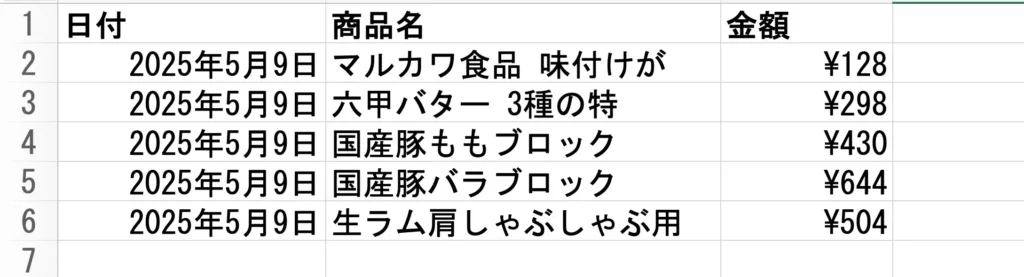
指示すれば、CSVファイルでも出力可能です。
日付,商品名,金額
2025年5月9日,マルカワ食品 味付けが,128
2025年5月9日,六甲バター 3種の特,298
2025年5月9日,国産豚ももブロック,430
2025年5月9日,国産豚バラブロック,644
2025年5月9日,生ラム肩しゃぶしゃぶ用,504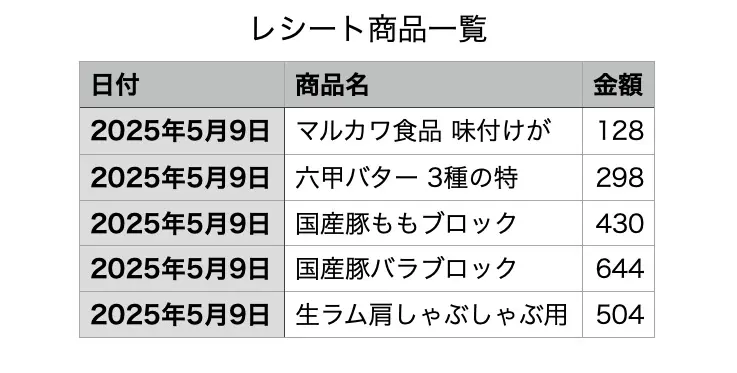
自動的にNumbersで表として表示されます
5. 注意点とトラブルシューティング
操作中にいくつかのトラブルが発生する場合があります。以下のポイントに気をつけましょう。
- 画像認識の限界
特に手書きの場合は、文字の判別が難しいケースがあります。そんなときは、解像度の高い画像を再撮影したり、文字を大きく書いて再試行してください。 - 出力形式の不一致
表形式の出力が意図した通りにならない場合、「タブ区切り」や「CSV形式での出力」を依頼するなど、出力形式を変更すると良いです。特にExcelに貼り付ける際に、列が自動で分割されるよう調整する手法は有効です。 - 誤認識や文字の抜け
表の一部が抜けている・順番が逆になっている場合は、具体的な修正指示を追加してください。「第2行を正しく整形してください」といった指示により、再出力が可能です。 - 出力後の修整方法
出力結果に軽微なズレや誤植がある場合は、Excel側の「テキストを列に分割」機能や手動での微調整で対応できます。これにより、最終的に見やすい表に仕上げることができます。
AI活用を深めたい方に、2つの人気講座をご紹介します。
画像から表を作るうえでの注意点
ChatGPTで画像を読み取って表を生成するのは非常に便利ですが、万能ではありません。読み取り精度には限界があり、画像の状態や内容によってはうまくいかないこともあります。このセクションでは、そうした“つまずきやすいポイント”をあらかじめ知っておくことで、失敗を防ぎ、スムーズに表を作るためのコツをお伝えします。
📷 画像の品質が結果を左右する
ChatGPTの画像認識機能は高性能とはいえ、元画像の品質が低ければ出力も乱れます。以下のような画像は、変換精度が著しく落ちる可能性があるため、注意が必要です。
- 暗い場所で撮影された画像
→ 文字がつぶれて読めなくなる - ぼやけている、ピントが合っていない
→ 認識率が低下し、誤字・抜けが発生 - 傾いて撮影された表
→ 行列が歪んで認識される可能性あり - 斜めや遠くから撮った画像
→ パースがつきすぎると誤認識の原因に
✅ 対策
- 撮影時は、表が真上から正面に写るように撮影する
- スマホカメラの「書類スキャンモード」がある場合は活用する
- 可能なら、PCでPDFやスキャンデータを使うとより安定
✍️ 手書き文字の認識には限界がある
特に手書き表の場合、以下のような点で認識精度が左右されます。
- 文字が小さすぎる・細すぎる
- 行と行の間が狭く、詰まっている
- 筆跡が崩れていて、判別しにくい
- ペンのインクが薄かったり、紙が汚れていたりする
このような場合、ChatGPTが1行を2行と誤認識したり、列が分割されず1つにまとめられたりすることがあります。
✅ 対策
- 太めのペンで、大きくはっきりと書く
- 各セル(区切り)を明確にしておく
- 線を引くことで行・列がわかるようにしておく
- 認識結果を見て、「もう少し字を大きくします」といった再調整も柔軟に
🧾 表に見えない表は変換されにくい
一見表に見えるレイアウトでも、ChatGPTには表として認識されないことがあります。たとえば、以下のような「擬似表」は要注意です。
- 単なる箇条書きのリスト(行と列の明確な区別がない)
- 見出しと項目が段落形式になっているもの
- 表の罫線が一切ないテキスト
このような場合、ChatGPTは「表」ではなく「文章」として認識してしまうことがあります。その結果、「表にしてください」と頼んでも、整った行列では出力されません。
✅ 対策
- 「この内容を3列(名前、日付、金額)の表に整形してください」と具体的に指示する
- 表として認識されなかった場合は「表形式で再出力して」と再依頼する
- 手動でセルの区切り位置を指定するのも有効(例:「ここで列を区切ってください」)
🔁 誤変換・誤読には「再指示」が有効!
ChatGPTは柔軟に対応できる反面、1回目の出力で完璧に整うとは限りません。むしろ、1回目で大枠ができて、そこから「ここだけ直して」と指示する流れが一般的です。
よくあるトラブルとその再指示例
| トラブル | 再指示の例 |
|---|---|
| 行数が足りない | 「画像内の全行を含めて再出力してください」 |
| 列がまとめられてしまった | 「第2列と第3列を分けてください」 |
| 項目名が抜けている | 「1行目を見出し行として認識してください」 |
| 数字がずれている | 「金額列の数値が右寄せになるよう整形してください」 |
📄 Excelへの貼り付けにも一工夫を
表がChatGPTから出力されたら、ExcelやGoogleスプレッドシートに貼り付けて活用する流れになりますが、うまく貼り付けられないケースもあります。
うまくいかない原因と対応策
- マークダウン形式の表(
|区切り)は、Excelで列に分かれない
→ 「CSV形式にしてください」と再指示 - タブ区切り形式だと一部環境で正しく貼れない
→ Excelの「テキストを列に分割」機能を使用する - 数字や文字が全角・半角混在でずれる
→ 「すべて半角数字で出力してください」と依頼
どんなことに使える?便利な活用例
ChatGPTの画像→表変換機能は、ただ単に画像を読み取って整形するだけではありません。**ちょっとした生活の不便を「AIで楽に解決する」**という意味で、日常のあらゆる場面で役立つツールになります。
ここでは、実際に役立つ活用例を5つに分類し、それぞれのシーンでどう使えば効果的か、具体的な使い方と一緒にご紹介します。
🧾 活用例①:家計簿やレシート管理に
こんな時に便利!
- 財布にレシートがたまっていて、あとからまとめて記録したい
- 家計簿アプリを使っていないが、ざっくり支出を記録したい
- 手書き家計簿を写真に撮って管理したい
使い方の例
- レシートをスマホで撮影
- ChatGPTに「このレシートの内容を表にして。項目は日付・品名・金額」と指示
- 出力された表をExcelやGoogleスプレッドシートにコピー&保存
📌ポイント
ChatGPTは「合計金額」や「品目分類」もしてくれるため、「食費」「日用品」などのタグを自動でつけるように依頼することも可能です。
🧑🏫 活用例②:学校や講義の板書メモの整理に
こんな時に便利!
- ホワイトボードのメモをその場で記録しておきたい
- 講義後にノートを清書したい
- 他の人と共有するため、板書をわかりやすく表にまとめたい
使い方の例
- 板書や手書きノートを撮影
- ChatGPTに「この内容をテーマ・内容・担当者の3列で表にして」と指示
- そのままPDFやプレゼン資料に活用
📌ポイント
ChatGPTは「箇条書き風の板書」も、表として構造化してくれます。「このテーマは“議題”にしてください」などの補足もあると精度UP。
📄 活用例③:紙の請求書や見積書のデジタル化に
こんな時に便利!
- 紙で届いた請求書をExcelにまとめたい
- 見積書の項目をコピペせずに再利用したい
- 会計処理のために記録をデジタル化したい
使い方の例
- 紙の請求書をスキャンまたは撮影
- ChatGPTにアップして「請求日・品目・単価・数量・金額の5列で」と依頼
- 出力結果をCSV形式で保存 → 会計ソフトへインポート
📌ポイント
ChatGPTは、金額の合計や消費税の自動計算も可能。細かなミスが多い手作業のミス防止にもつながります。
📋 活用例④:アンケート結果や集計データの整理に
こんな時に便利!
- 紙アンケートの記入結果を整理したい
- 小規模な集計を表にしたい
- フィードバックを見やすくまとめたい
使い方の例
- 回答用紙やアンケート票を撮影
- ChatGPTに「この内容を“項目・回答者・内容”の3列で表にして」と入力
- 必要に応じて、評価ごとの平均スコアや頻出キーワードを分析依頼
📌ポイント
ChatGPTは単純な読み取りだけでなく、テキスト内容の分析にも対応。「感情分類して」「ネガポジ傾向をまとめて」などの応用も可能です。
🗂 活用例⑤:手帳やメモを表形式で保存
こんな時に便利!
- 手帳に書いた予定や記録をあとから整理したい
- アイデアメモやToDoを表にして見返したい
- 書類の内容をチームに共有したい
使い方の例
- 手帳ページを撮影(罫線や分類があると◎)
- ChatGPTに「日付・内容・重要度」で表にしてと依頼
- 表形式にしてカレンダーアプリや共有ツールに貼り付け
📌ポイント
罫線があるメモ帳なら認識がスムーズ。時間がないときでもChatGPTに任せれば、あとから「読めない…」と悩まずに済みます。
ChatGPTで作った表をExcelに貼るには?
画像から表を作ることができたら、次はその表を実際の作業に使えるように整えるステップです。最も多いのが、ChatGPTで生成した表をExcelやGoogleスプレッドシートに貼り付けて編集するという流れ。
ここでは、「どう貼ればうまくいくのか」「貼り付け時にズレたらどう対処するのか」など、実践的な操作方法をご紹介します。
✅ 基本はコピー&ペーストでOK
ChatGPTが生成する表は、基本的にマークダウン形式(| 項目 | データ | のような区切り)で表示されます。この形式なら、以下のような手順でExcelに簡単に貼り付けられます。
操作手順(Windows/Mac共通)
- ChatGPT上で表部分をコピー(テキスト選択 → Ctrl+C または ⌘+C)
- Excelの任意のセルを選択し、貼り付け(Ctrl+V または ⌘+V)
この方法で、項目ごとにセルが分かれた状態で貼り付けられれば成功です。
📌 うまく貼り付けられないときのチェックポイント
貼り付け時に「1つのセルに全部入ってしまった」「表の行や列がずれてしまった」などの問題が起こることもあります。その際は、以下をチェックしてみてください。
| トラブル | 原因 | 解決策 |
|---|---|---|
| 表が1セルにまとまってしまう | 表形式がマークダウンのまま | 「CSV形式で出力してください」とChatGPTに再指示 |
| 行列がずれている | スペースやタブの幅が不均一 | Excelの「区切り位置」機能を使う |
| 改行がうまく認識されない | 改行コードの違い | Googleスプレッドシートで貼り直すと改善することも |
📝 ChatGPTへのおすすめ指示文
貼り付けに適した形式を作るには、ChatGPTに明確な形式指定を含むプロンプトを入力するとスムーズです。
以下に例をいくつか挙げます。
- 「この表をCSV形式で出力してください」
- 「各列をタブ区切りで表示してください」
- 「この表をExcelに貼りやすい形式にしてください」
CSVやタブ区切り形式で出力されたものは、Excelで「テキストを列に分割」機能を使って調整することもできます。
🧩 Excelでの微調整方法
表が貼り付けられたあとも、場合によっては微調整が必要になるケースがあります。以下に便利なExcel操作をご紹介します。
【1】「テキストを列に分割」機能の使い方
- 表を1列に貼り付けた状態で、対象列を選択
- Excelメニューの「データ」→「区切り位置」をクリック
- 区切り文字(タブ、カンマなど)を選択
- 完了ボタンでセルが整列!
→ 特に「CSV形式」や「タブ区切り」で出力した際に有効です。
【2】セル幅や文字サイズを調整して読みやすくする
- 項目名が長い場合は「セルを折り返す」
- 金額列は「桁区切り(#,##0)」で整形
- 罫線を追加して表らしく見せるのも効果的
【3】Excel関数での追加分析もOK!
ChatGPTから出力された表を活用して、さらに以下のような分析も可能です。
=SUM()や=AVERAGE()で合計・平均を出す=IF()で条件付きの振り分け- ピボットテーブルで集計もできる
📁 Googleスプレッドシートでの貼り付けもスムーズ
もしExcelの扱いに不安がある場合は、Googleスプレッドシートの方が貼り付けが安定しているケースもあります。
- マークダウン形式の表でもうまく分割される
- ブラウザ上で使えるので、インストール不要
- スマホからも編集可能で便利
共有やバックアップを兼ねて、Googleドライブ上で管理するのもおすすめです。
他ツールとの比較:ChatGPTが優れている点
画像から表を作る方法はChatGPTだけではありません。OCR(光学文字認識)を使った専用ツールや、ExcelやGoogleスプレッドシートの機能でもある程度の変換は可能です。
しかし、ChatGPTには他ツールにはない“会話型AIならでは”の強みがあります。このセクションでは、代表的な画像→表変換ツールとChatGPTを比較し、ChatGPTならではの利便性を整理してみましょう。
🆚 代表的な3ツール比較
| 項目 | ChatGPT | Google ドキュメント OCR | Excel + Power Query |
|---|---|---|---|
| 操作のわかりやすさ | ◎ やさしい日本語で指示OK | △ やや不親切 | △ 専門用語が多い |
| 表の読み取り精度 | ○ 高精度だが画像に依存 | ◎ 文字認識は強い | ◎ 形式が整っていれば強い |
| 表の出力形式 | ◎ マークダウン/CSV/タブ区切りなど柔軟 | × プレーンテキスト中心 | ◎ そのまま表で表示可能 |
| 加工・修正対応 | ◎ 再指示で柔軟に対応 | × 加工は手動対応 | ○ 設定で自動化できるが難しい |
| 初心者向け度 | ◎ 会話しながらできる | △ 操作に慣れが必要 | △ ITスキルが必要 |
| スマホ対応 | ◎ アプリやブラウザでOK | ○ ブラウザ利用可 | × 基本的にPC前提 |
🎯 ChatGPTの“ここがすごい”
- 質問しながら作業が進められる
「この表を3列に直して」「CSV形式にして」など、修正・調整をその場で会話形式で依頼できるのが最大の魅力です。 - 複雑な作業も“やさしい言葉”で指示できる
専門的なスキルがなくても、「表にして」「縦横を入れ替えて」など、自然な日本語で十分に通じます。 - 他のAIツールでは難しい“柔軟な変換”が可能
たとえば「一部だけ修正」「表の一行を削除」など、既存のOCRツールでは対応が難しい操作も可能です。 - 初心者でも安心して試せる敷居の低さ
無料プランでも画像変換が試せるため、「ちょっと使ってみたい」というユーザーにもハードルが低いのが特長です。
📌 どんな人にChatGPTがおすすめ?
- パソコン操作が苦手でも表を作ってみたい方
- 手書き資料や画像メモを、Excelに活用したい方
- 面倒な初期設定をせずに、すぐに使いたい方
- 「こうしてほしい」と細かく頼みたい方
まとめ|ChatGPTで画像から表にするのは意外とカンタン!
画像をアップするだけで表ができる——そんな便利な機能が、いまやChatGPTで誰でも使えるようになっています。
面倒な打ち直しも不要で、手書きの家計簿やホワイトボードの板書、紙の請求書まで、あらゆるアナログ情報をすばやく整理。しかも、「この画像を表にしてください」と伝えるだけで、見やすく整った表に変換してくれます。
無料プランでも試せるので、「これ、ちょっと表にしたいな」と思ったら、まず1枚アップしてみてください。作業の効率がぐっと上がり、日々のタスクが少しラクになるはずです。
📚 もっと深く知りたい方へ。関連テーマの記事をまとめたページもご用意しています。

※セミナー後には、最新技術に対応した講座や交流の機会も用意されています。
📚 他のまとめページもチェックしてみませんか?


