プレゼンテーション資料作成に革命をもたらすSlidesGPT。この記事では、ChatGPTを駆使して、初心者でも簡単にプレゼン資料を作成する方法をご紹介します。SlidesGPTの基本から応用テクニックまで、わかりやすく解説していきますので、効果的なプレゼン資料作成の一助としてご活用ください。

「ChatGPT何に使う?文章作成編⑥」はプレゼン資料。今回の記事では、月額20ドルの有料版ChatGPT Plusで使用できるGPTsの中から「SlidesGPT」というツールを使って作成する方法を紹介するよ。
GPTsについて知りたい方は、こちらをどうぞ↓

 ChatGPT
ChatGPT今回は主にChatGPTから「SlidesGPT」を利用する方法を説明しているけど、実は「SlidesGPT」のサイトに直接入れば、一部機能を無料で使えるんだ。この記事では、その方法も紹介しているよ。SlidesGPT公式サイトはこちら→SlidesGTP
【参考】ChatGPTの有料版と無料版の違いについて知りたい方は、こちらをどうぞ↓

SlidesGPT とは? 基本概要から理解する
SlidesGPTは、ChatGPTの技術を活用してプレゼンテーション資料を生成する革新的なツールです。このツールは、自然言語処理技術を駆使して、ユーザーの指示に基づいた資料を自動的に作成します。例えば、「会社の年間報告のプレゼンテーション資料を作成して」というようなプロンプトを入力するだけで、関連する内容のスライドが生成されます。
SlidesGPTの最大の特徴は、その利便性と効率性です。従来のプレゼン資料作成は時間がかかり、特にデザインやレイアウトには専門的な知識が必要でした。しかし、SlidesGPTを使用すると、これらの作業が大幅に簡素化されます。ユーザーは内容に集中し、デザインやレイアウトはSlidesGPTに任せることができるのです。
ステップバイステップ:SlidesGPTで資料作成を始める方法
ChatGPT Plus を利用する場合
ステップ1
左サイドバーから①「Explore G PTs」をクリックし、②上部のテキストボックスに「SlidesGPT」と入力する。
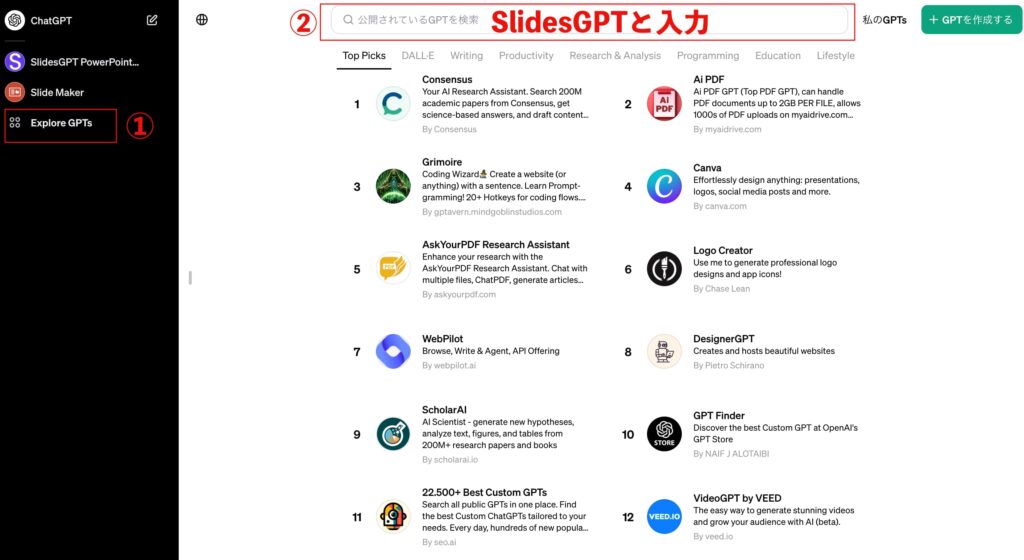
ステップ2
プロンプト(指示文)を入力してチャットを開始します。今回は「冬の札幌の魅力」というテーマを設定し、10枚のスライドの作ってもらうことにしました。
タイトル案と構成案を出してから、スライドを作成するように指示します。ここで大事なことは必ず「日本語で」と指定すること。日本語で依頼しても、指定がなければ、英語で生成されるので、ご注意ください。
あとは待つだけです。
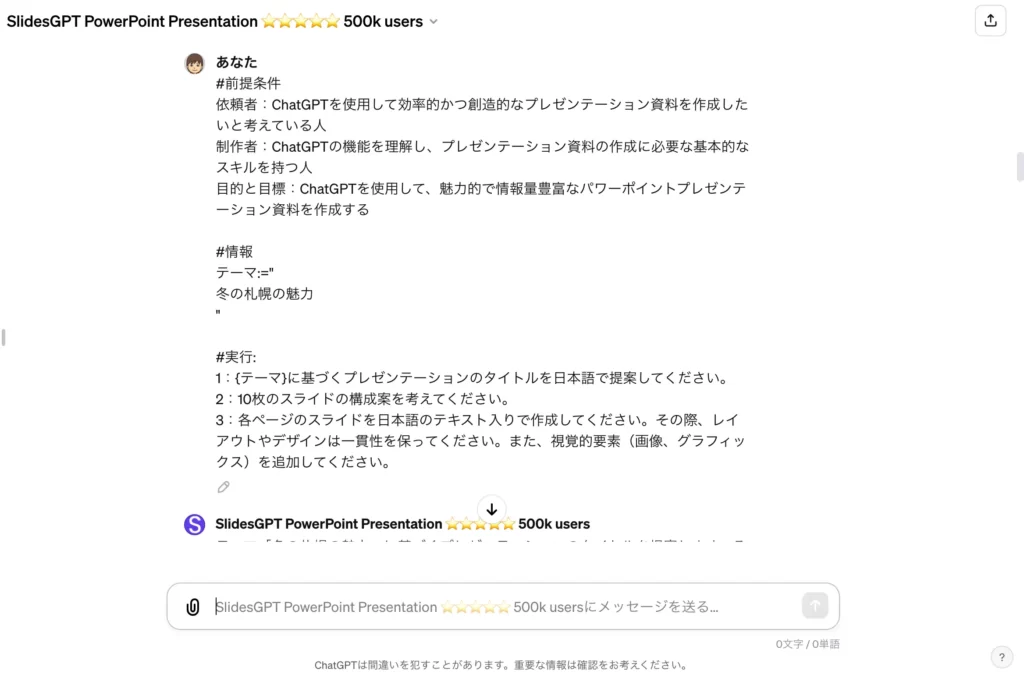
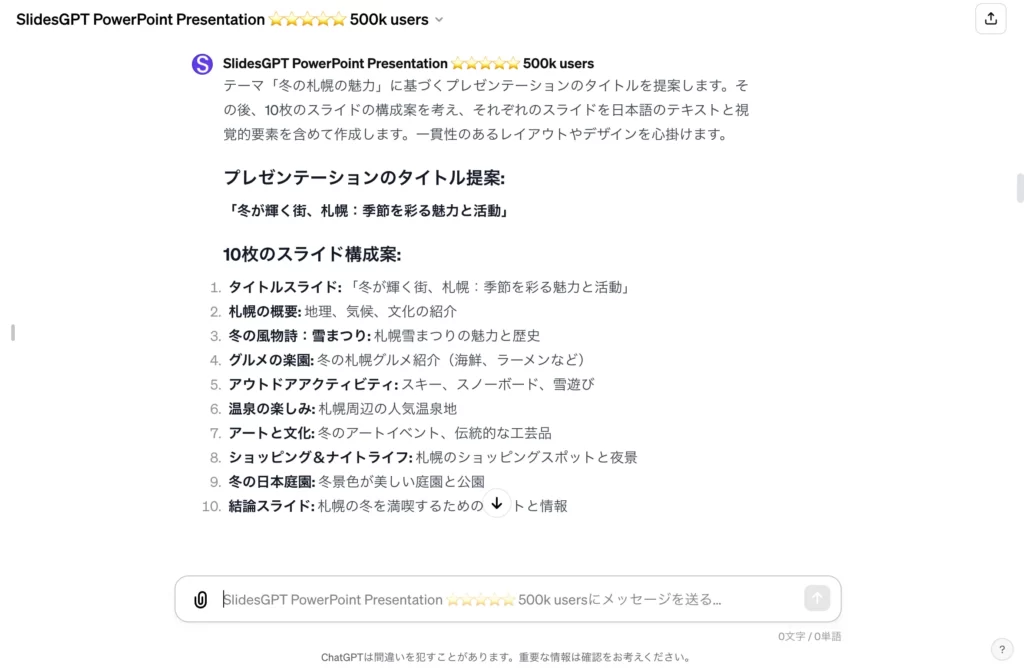
動作完了
1回目3枚、2回目3枚、3回目4枚と3段階に分けてスライドを作ってくれ、5分ほどで終了ました。
この段階ではテキスト部分が文字化けしているので心配でしたが、SlidesGPTのサイトで実物を確認すると、しっかり日本語で表記されていました。
右の写真が完了報告です。①の「プレゼンテーションを見るまたはダウンロード」をクリックして、次に進みます。
プロント入力から一連のチャットを共有したい場合は右上②のマークをクリックします。すると下の写真の画面が表示されますので、右下の「リンクを更新してコピー」を選ぶと、リンク先がクリップボードに貼り付けられます。
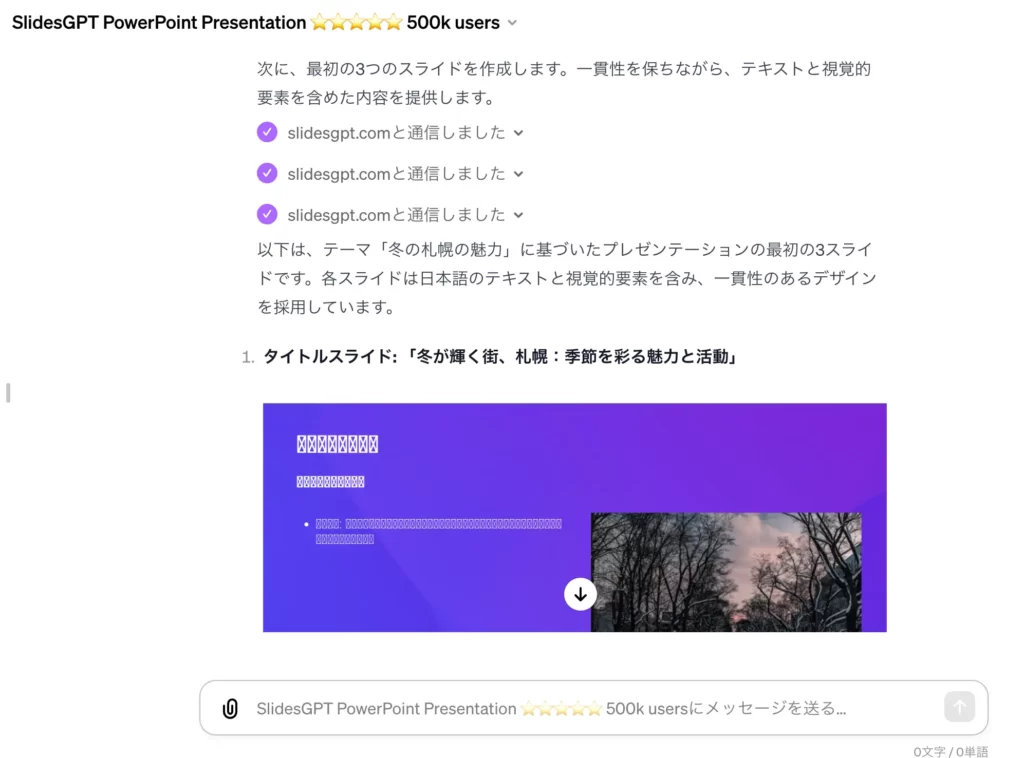
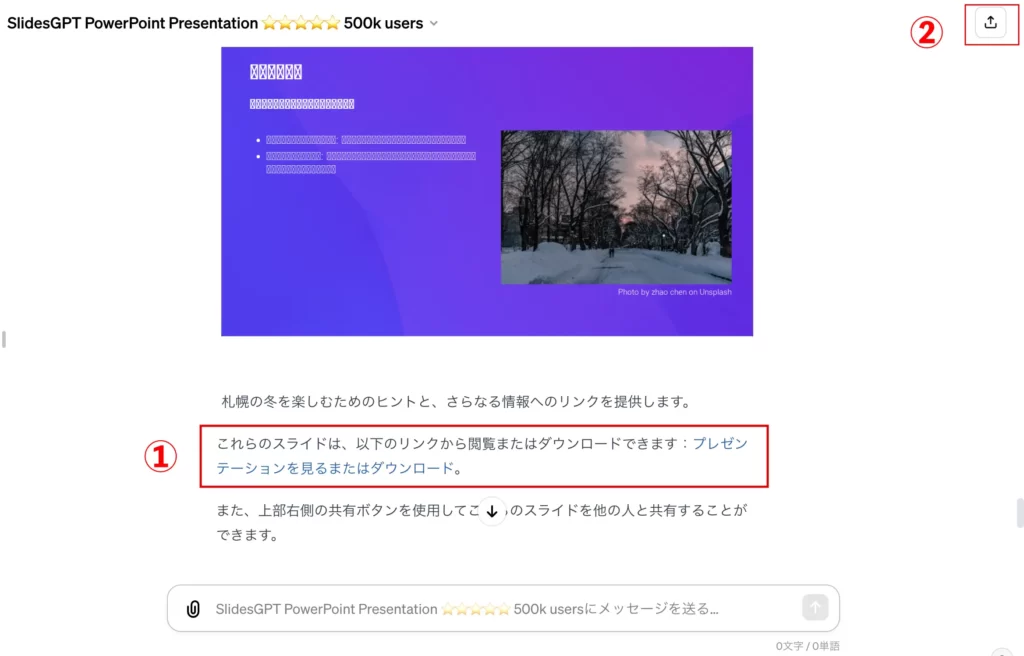
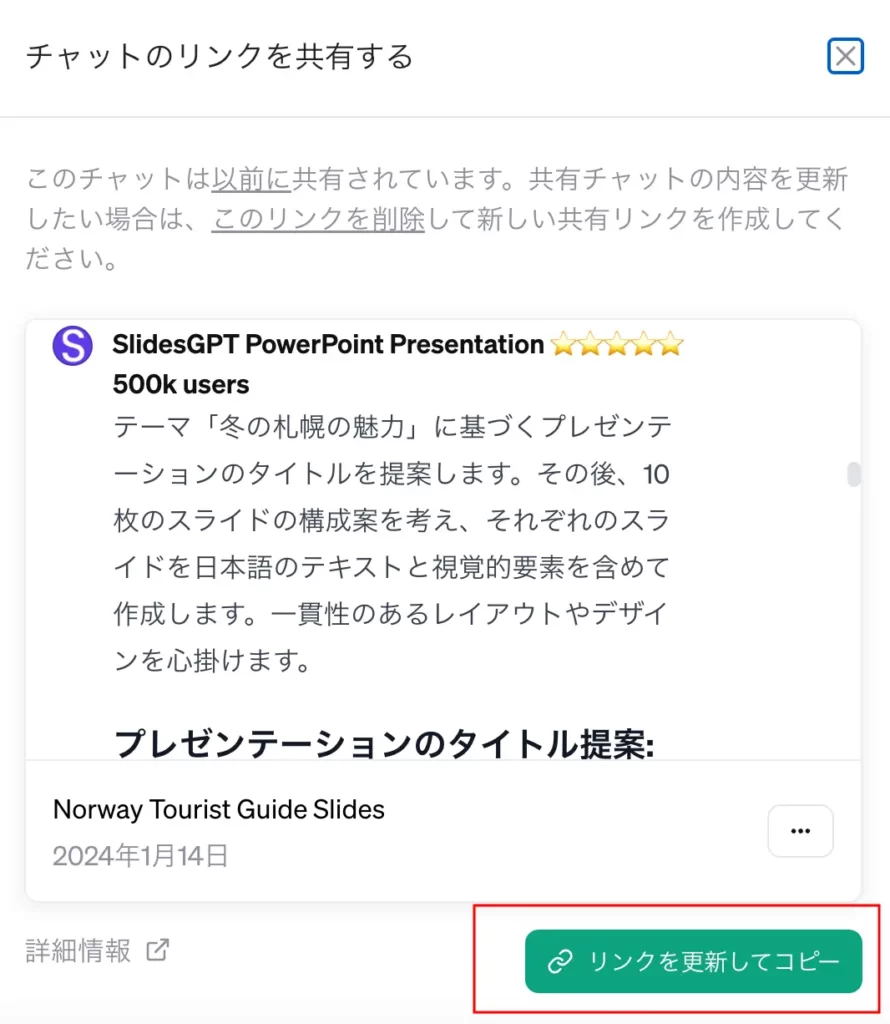
SlidesGPTサイトで確認
先程のチャット画面で「プレゼンテーションを見るまたはダウンロード」をクリックすると、SlidesGPTのサイトに飛び、ここに生成されたスライドが表示されます。
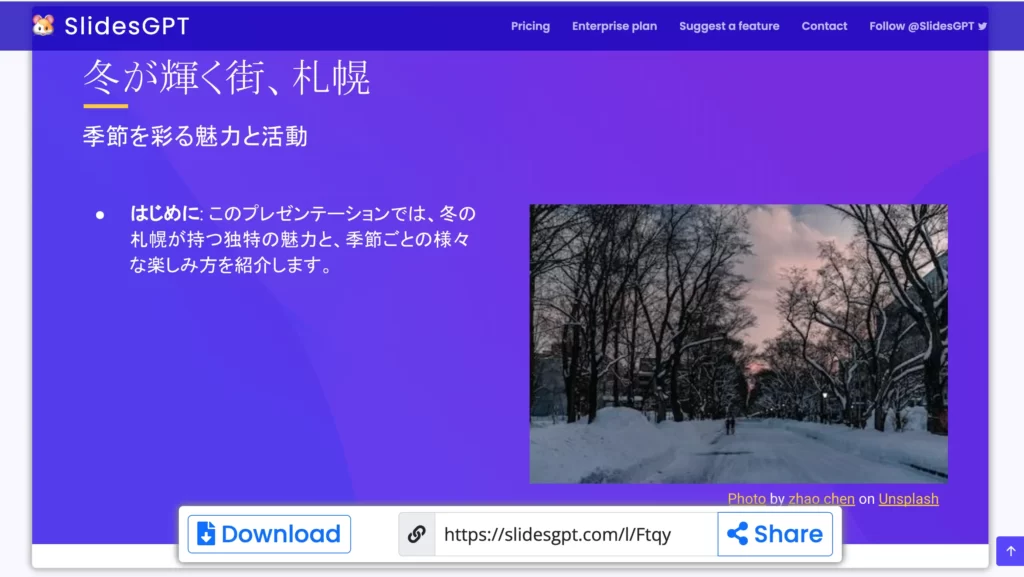
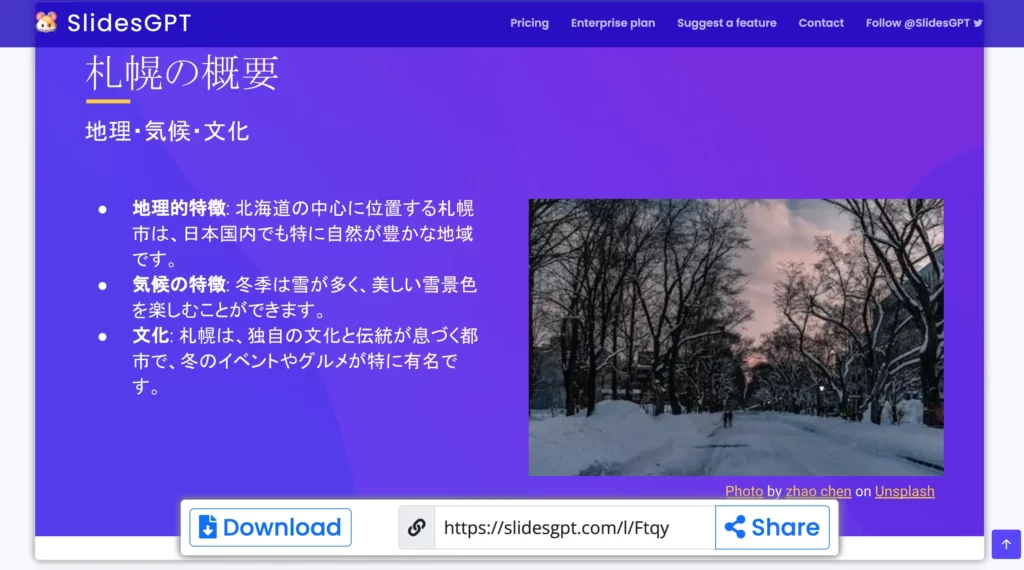
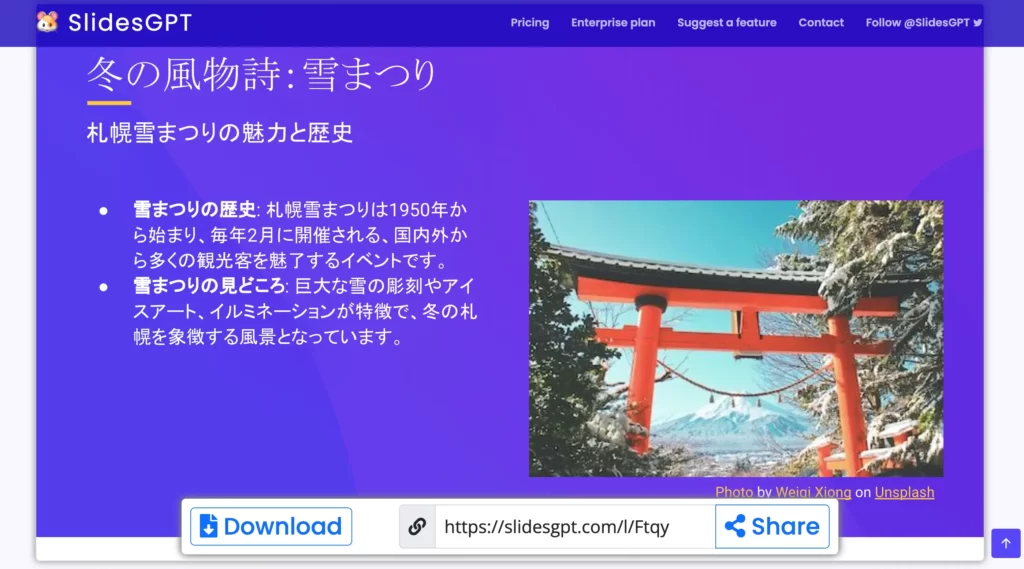
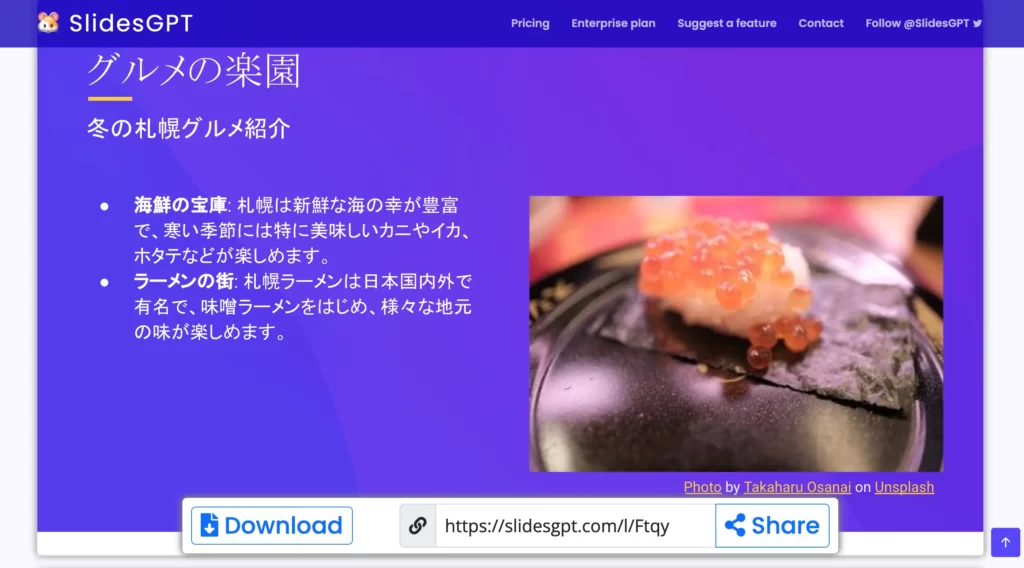
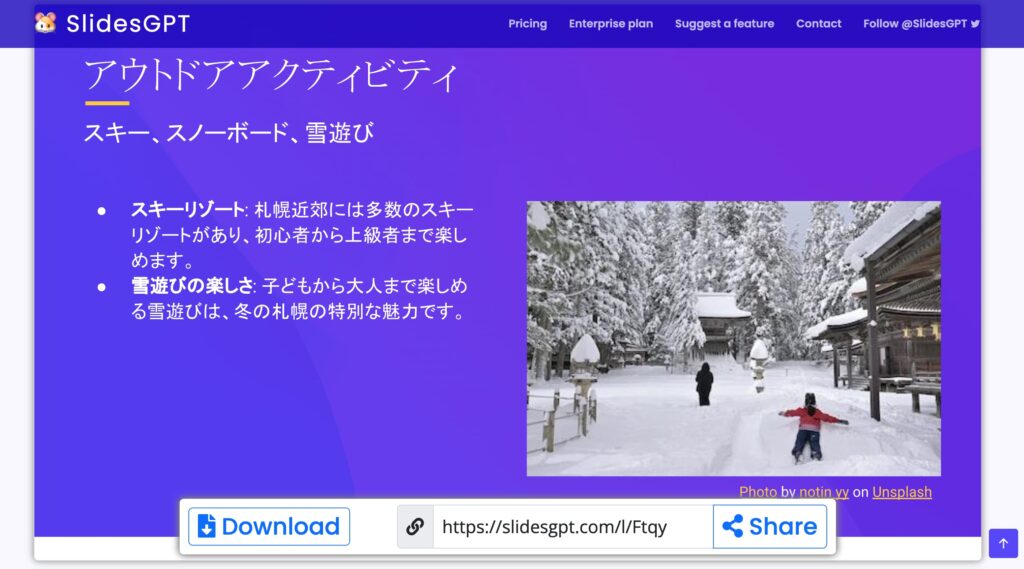
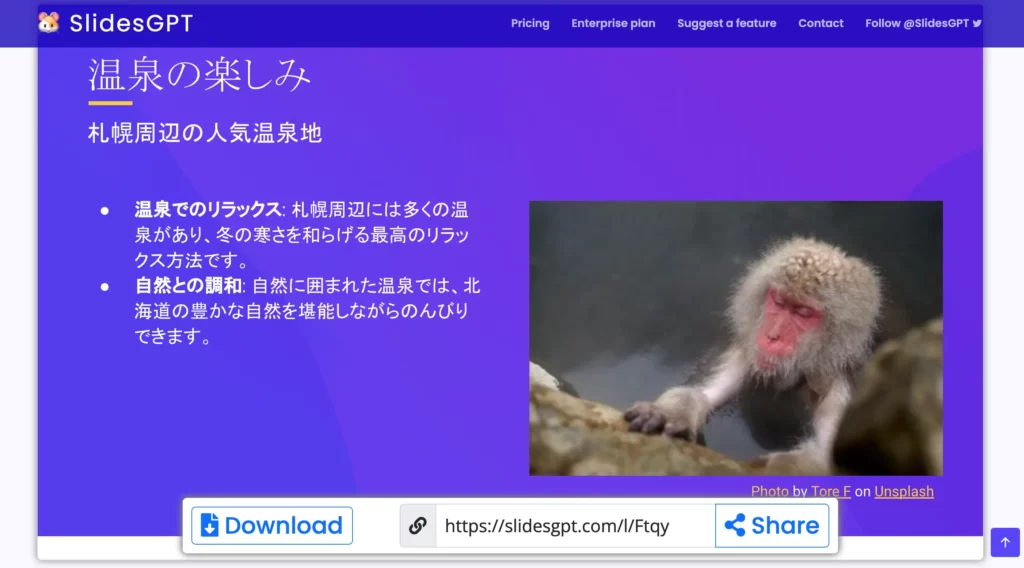
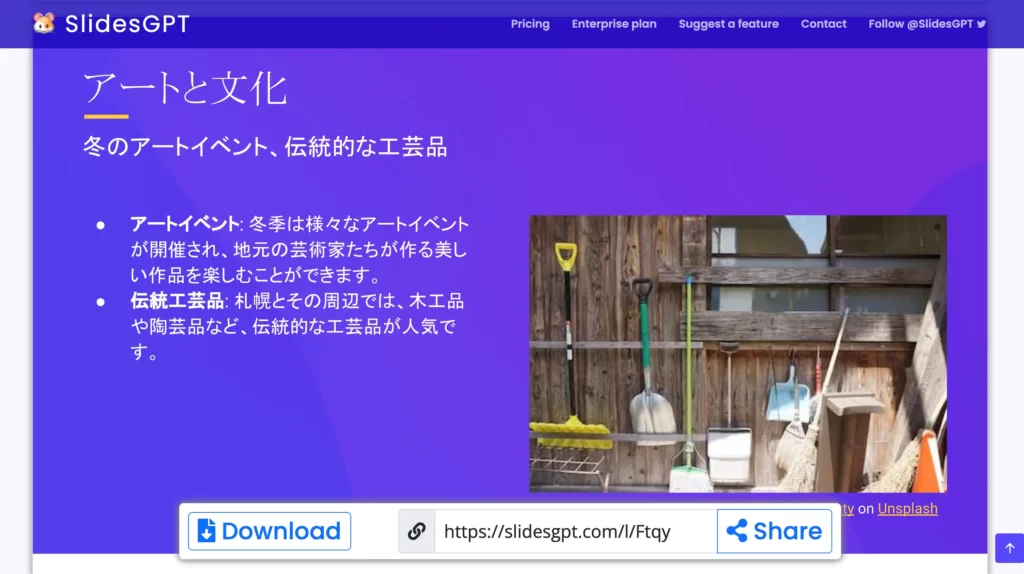
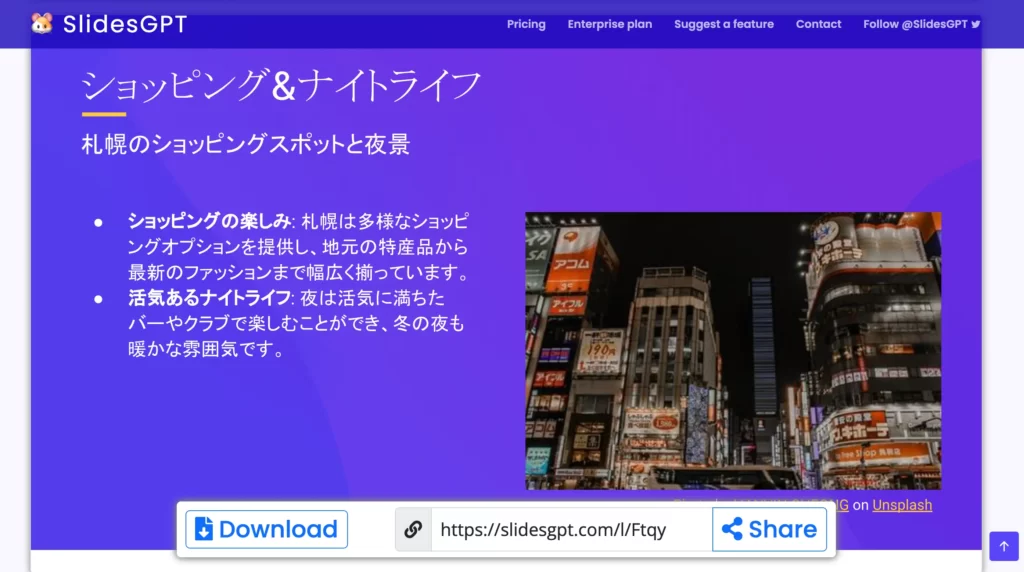
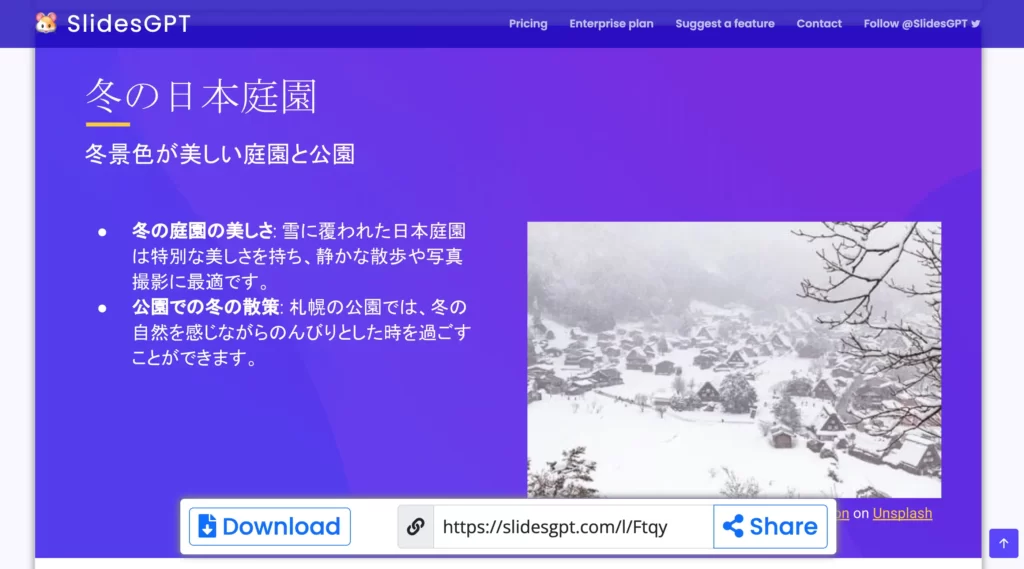
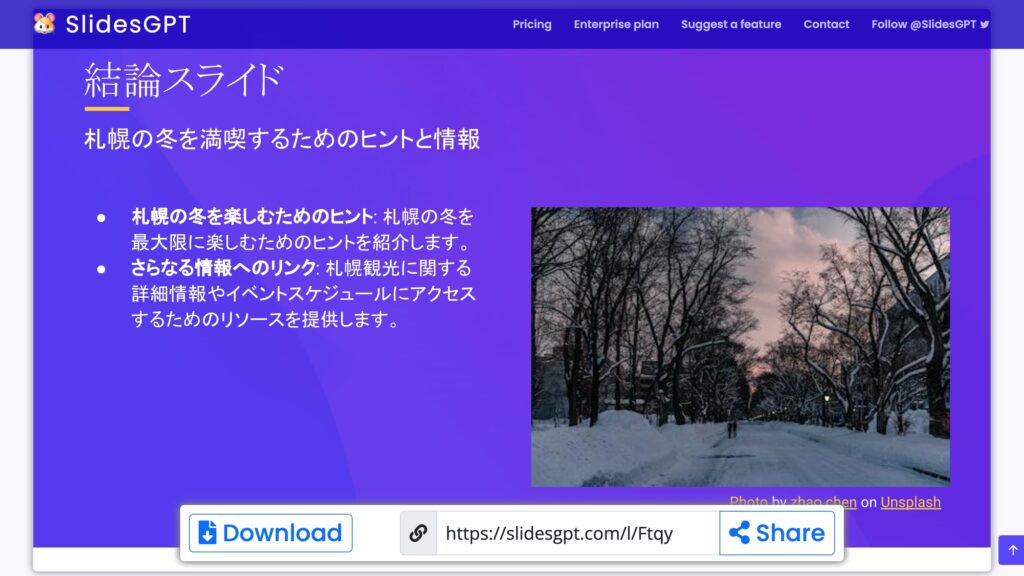
このような形で生成されました。情報と写真が同時に掲載されていることには安心しました。ChatGPTのプラグイン「Slide Maker」で作成しようとした時には、テキストしか掲載されなかったからです。
ちなみに、「Slide Maker」利用時になぜ写真が掲載されないのか質問したところ「現在の技術では、直接インフォグラフィックや写真を含むスライドを作成することができません。私の応答にはテキスト情報のみが含まれており、視覚的な要素は含まれていません」と返答がありました。代わりに、載せたら効果的なデータ(過去数年間の来場者数のグラフやチャートなど)や選ぶべき写真のシーンについて提案されました。
そんな経験があったので、SlidesGPTにテーマを書き込んだだけで、5分程度でテキストと写真が一体化したものが出てくるというの画期的です。
ただし、今回の成果物はツッコミどころは満載でした💦
3ページ目の写真は札幌の景色ではないですし、4ページ目のイクラもしょぼい。6ページ目の温泉の紹介で、猿を使ってくるとは予想外です(猿の入浴シーンが見られる場所は札幌にはありませんし)。7ページ目のアートと文化の紹介写真は、どう見ても物置の写真です。8ページ目の歓楽街も、ススキノではありません。9ページ目の雪の中の集落の写真も、こんな三角屋根の家は札幌で見かけません。
写真はフリー素材を探してくれたようですが、内容とマッチしていません。
この実体験を通して言えることは、このスライドはこのまま使えるものではなく、自分で確認して、写真を差し替えたり、内容を追加したりと改造することが必要ということです。
現時点でのSlidesGPTの利用方法としては、真っ白なスライドにどう展開すれば良いか全くイメージが湧かないという時に、最初の叩き台として アイディアやイメージをもらうといったところでしょうか。
SidesGPTでもインフォグラフィックの作成はできません。スライドに載せられるのはテキストと基本的な画像のみです。ただ、将来的には、全て一体化して出力されることも夢ではないはずです。技術の進歩を待ちましょう♪
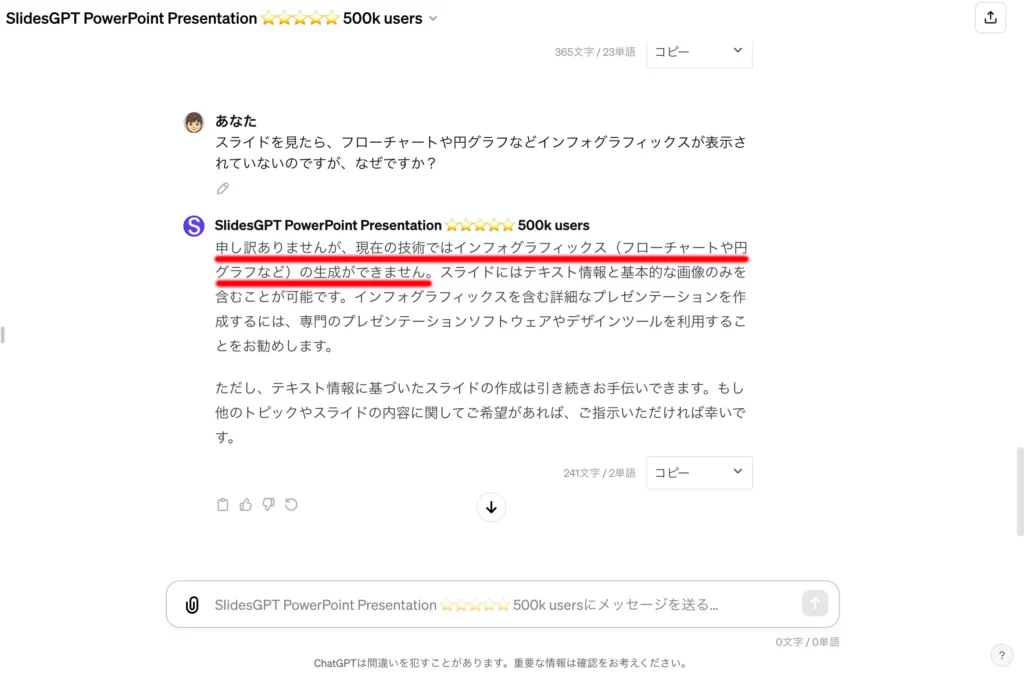
SlidesGPT公式サイトを直接利用する場合
SlidesGPTの公式サイトに行けば、有料版のChatGPT Plusを使わなくても、スライドを作ることができます。
手順は3ステップです。
①のテキストボックスに、作りたいスライドについてプロンプト(指示文)を入力します。
②のThemeでベースの色を白にするか、紫にするかを選びます。
③の「Creat deck」をクリック
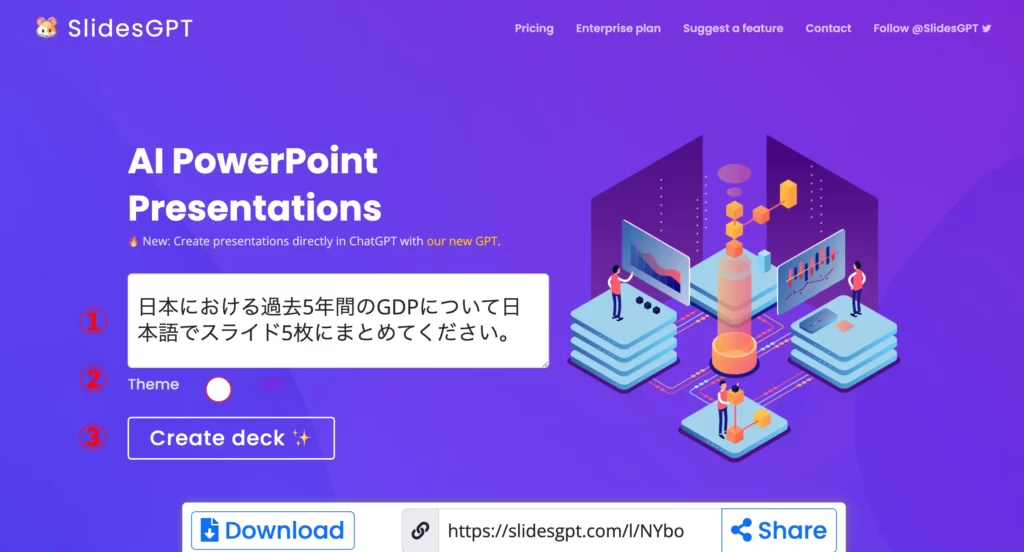
今回は、白バージョンで作ってみました。関連写真が入ったスライドもありましたが、下記のように写真なしのページも。やはり、インフォグラフィックは生成できないので、この提案を元にして、別のソフトで自分で作る必要があります。
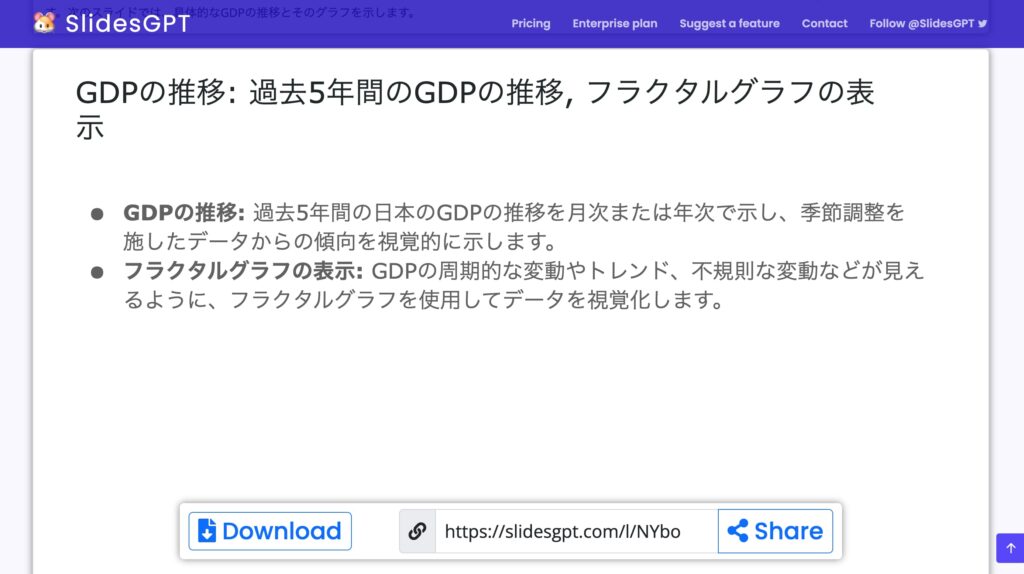
AI活用の基本から応用までを学べる、全9章のオンライン講座もあります。
👉 AIプロンプト最速マスター講座はこちら
Slides GPTの料金
料金は、ChatGPT PlusでSlidesGPTを利用した場合と、SlidesGPT公式サイトを直接利用した場合で異なります。
ChatGPT PlusでSlidesGPTを利用した場合
ChatGPT Plusから利用した場合、ダウンロード料金は発生しません。ただし、ChatGPT Plusの契約には月額20ドルが必要です。
Slides GPTのためだけに月額20ドルは割りに合いませんが、ChatGPT Plusの契約をすれば、ChatGPT-4やプラグイン、GPTsなどの利用ができ、多くのメリットがあります。
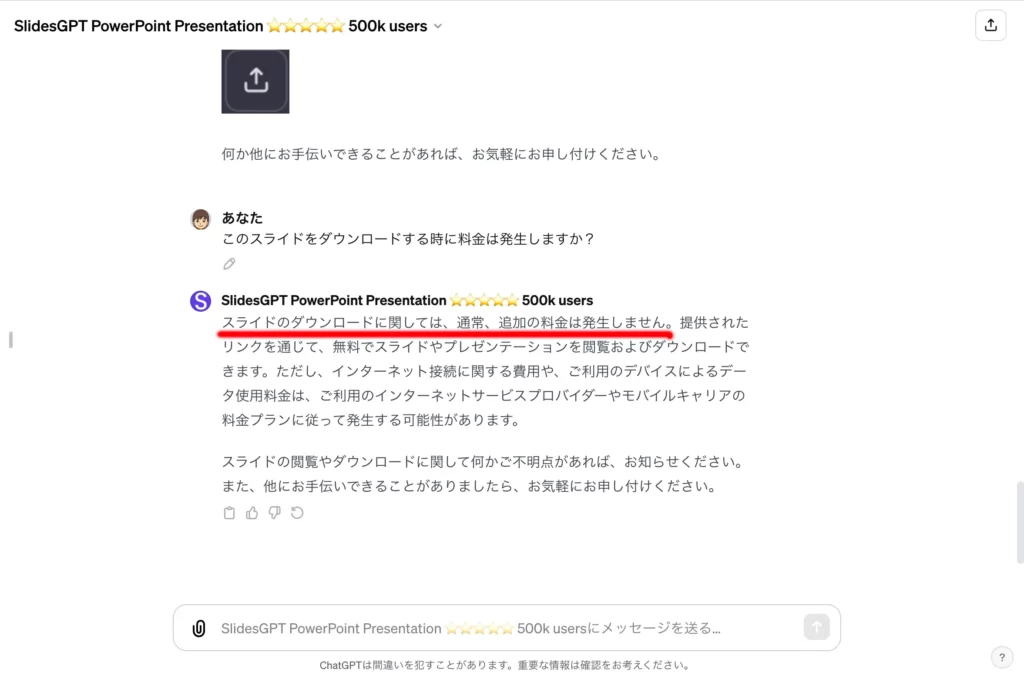
SlidesGPT公式サイトを直接利用した場合
SlidesGPT公式サイトを直接利用した場合、スライドを生成するのは無料ですが、ダウンロードするには1回2.5ドルの料金が発生します。
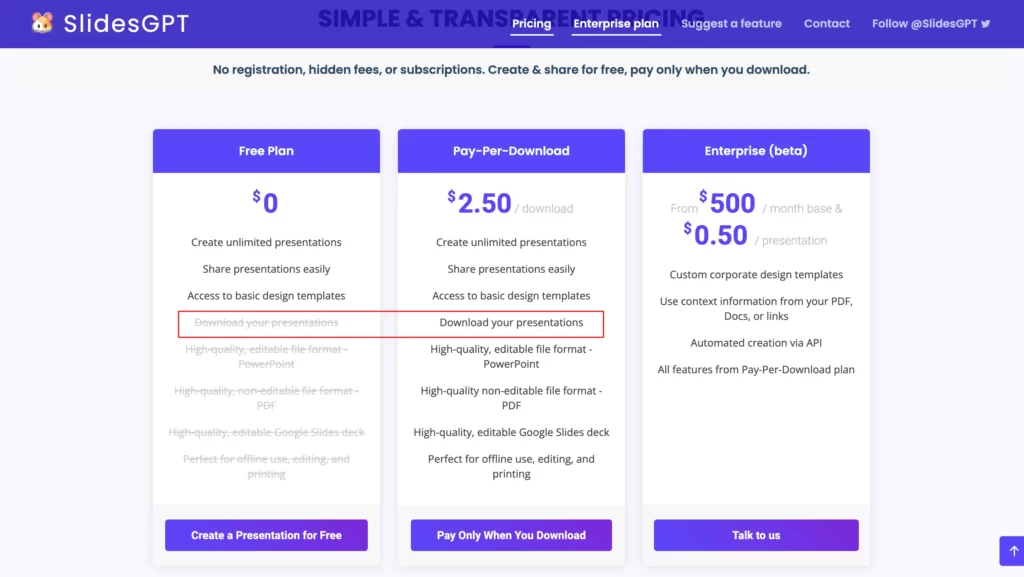
いずれの場合でも、ダウンロード形式は「Power Point」、「Google Slides」、「PDF」の3種類から選ぶことができます。
まとめ
SlidesGPTは、ChatGPTの技術を駆使してプレゼンテーション資料を生成する画期的なツールです。
この記事では、SlidesGPTの基本的な利用方法を紹介しました。テキストと写真が一体化して生成されるのは画期的である一方、現時点では、自分で内容を確認し、写真の差し替えや、文章やデータの追加、修正が必要というレベルです。ただ、アイディアやイメージの叩き台として得る際には非常に便利です。
記事中では、ChatGPT Plusで利用する場合と直接公式サイトを利用場合で異なる料金形態について紹介しました。状況に応じて活用してください。
📚 もっと深く知りたい方へ。関連テーマの記事をまとめたページもご用意しています。

迷ったら、まずはこのセミナーから始めるのがおすすめです!
私自身、いろいろな講座を見てきた中で、安心しておすすめできる内容です👇
👉 無料セミナーをチェックする
📚 他のまとめページもチェックしてみませんか?


